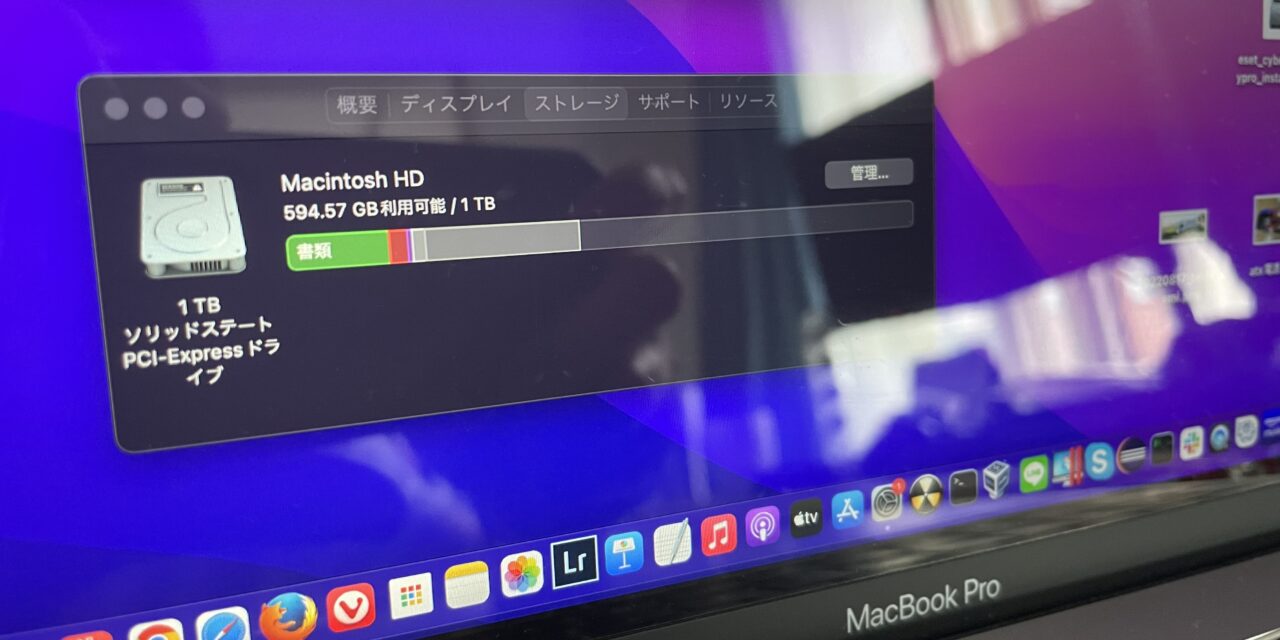Macbook Pro 13インチ 2017年モデル(非Touch Bar)のSSDを社外製SSDへ交換
手持ちのMacbook Pro 2017の非Touch Barモデルのストレージ容量が枯渇し、作業し支障が出てきた。
調べてみると、この2017年モデルの非Touch Barモデルは、ストレージ交換が可能な最後のMacbook Proであることがわかった。
具体的には、T系列のチップが搭載されていると、セキュリティがハードウェア面でも強くなるとの情報も見受けられ、非Touch Barモデルには幸いにもT1チップを搭載していない。
ストレージの交換方法については、社外製のSSDを購入し、ロジックボードとの変換アダプタを使用することで問題ないようだ。
社外製SSDへ交換するデメリット
社外製のSSDへ交換するにあたり、さまざまなデメリットがあることを記録する。
あまり、ネット上(少なくとも日本語)で記録が少ないため、参考になれば良いと思っている。
-
macOS 12 Montereyのインストーラーにはファームウェアアップデートがある。
- スリープモードの電力消費量が大きくなる報告もある
- SSDの速度が遅くなる傾向もある
- 再起動時にシステムエラーのメッセージが出る
- そもそも自己責任
まず、macOS 12 Montereyでは、ファームウェアアップデートが含まれているため、アップデート前に社外製のSSDを登録していると、インストールができないようです。
対策として、一度純正SSDでMontereyへアップデートした後に復元する形でMontereyへアップデートする必要があるという記事をみました。
しかしながら、筆者の体験としては、社外製SSDへmacOSの再インストールをした際に「macOS 10.13 High Sierra」が入っており、そのままMontereyへアップデートできました。
この情報が古いのか新しいのかは不明ですが、参考までに記録として残す。
社外製SSDへ変更したことでスリープモード時などのバッテリー消費量が多くなったとの報告もありました。
今の時代としては、M1に比べてIntel版のノートPCは、バッテリー駆動時間が短いので、割り切ってストレージの増設を選ぶ必要がありました。
また、社外SSDへ変更後、再起動時にシステムエラーのメッセージがポップアップ表示されるようになりました。
原因としては、やはり社外製のSSDへ変更したことで、macOS側でエラーが走ってしまうようです。
これは、普段使いでは問題ないですが、OSアップデートなどの重要な処理に挟むアップデートで支障がないかが心配です。
最後にですが、SSDの変更は自己責任で行う必要があります。
購入部品が不良品であった場合の対処や今後のアップデートのメンテナンス、SSD交換時のオペレーションミスによる破損なども想定されるため、これらを踏まえて本当にストレージ容量のリスクに見合っているか考えた方が良いでしょう。
TimeMachineによるデータのバックアップと注意点
SSDの交換後にデータを戻すためにTimeMachineによる復元を行いましょう。
また、調べてみるとM1チップモデルが登場したあたりからTimeMachineの仕様が変わったようで、基本的には「移行アシスタント」による復元が望ましいようです。
従来までのTimeMachineから丸ごと復元しようとしたところ、復元履歴のバージョンが表示さず「(null)」と出てきてしまったりして、1日も時間を無駄にしてしまいました。
これは、従来までのTimeMachineはデータを丸ごとバックアップ/復元する方式であったが、いつ頃からかiOSと同じようにバックアップしたときのバージョンと、復元するときのバージョンが一致していないとNGとなっているようです。
基本的な復元方法の流れはこのようになります。
- 社外SSDをフォーマット
- 社外SSDへmacOSを再インストール
- macOSが古い場合はアップデートし、TimeMachineでバックアップしたバージョンと合わせる
- macOSを初期化
- macOSのセットアップ画面を進めて、「移行アシスタント」にて復元を開始
これにより、データを無事に復元することができます。
なお、データを暗号化するチェック項目があると思うのですが、今回は無効化して進めております。
TimeMachineに関する注意点は以上として、さっそく社外製SSDへの交換手順を記録します。
社外SSDへの交換手順
今回社外SSDへ変更するにあたって、以下の商品を購入しております。
SSDは「SABRENT SSD 1TB、M.2 SSD 1TB、NVMe 1TB PCIe M.2 2242」を選択。
SSD変換アダプタは、「Sintech M.2 NVMe SSDアダプターカード 2016 2017 13インチ MacBook PRO A1708 ノンタッチバーモデル」を選択しております。
他にもT5ドライバや修理用工具としてピックなども準備済みとなります。
また、作業前にTimeMachineによるバックアップも忘れずに取得しておきましょう。
さらにTimeMachineのバックアップ前には、macOSを最新のバージョンへ整えるようにしましょう。
社外製SSDへの交換手順
今回実装する社外製SSDのSABRENT製SSDとマウントアダプタを装着したときにこのようになります。

T5ドライバにより裏蓋を外すのですが、ディスプレイ側の側面は爪で止まっておりますので、斜めに引きながら取り外すと外しやすいです。
裏ぶたを開けたあとの構造はこのようなっております。

後ほど解説いたしますが、右色の大きい銀色のプレートでできており、黒いテープが貼られているパーツが純正SSDとなります。
そして、写真の中央からやや下の部分にバッテリー関連のケーブルなどがあります。
SSDを取り外す前にこのバッテリー関連のケーブルを外す必要があります。
バッテリー接続関連のケーブルは黒いシール(簡単に外れる)で覆われており、外すと以下のような状態となります。

上の画像にて解説すると、手順としては2つの工程があります。
- 横に伸びているフレキケーブルを外す
- フレキケーブルの下にあるネジを外し、電気が流れなような構造を維持する。
通電がしないようにフレキケーブルなどを外した直後の参考画像はこの様になっております。

ここを軽く解説しますと、先に左のフレキケーブルを外し、宙に浮いた状態にします。
最後に、ピックの部分のネジを外しで電気が通らないようにピックを挟むなどの処置をすることで、ようやく作業が可能な状態となります。
この状態でようやくSSDを安全に取り外すことができます。
SSDは、左右のネジを取り外し、下にスライドする形で簡単に取り外すことができます。
せっかくなので純正のSSDと今回交換するSSDの比較をしてみましょう。


上が表で、下が裏となります。
このように見てみると、厚さと小ささが必要であることがわかり、SSDの選定が必然的に限られることがわかります。
このブログを見て社外製SSDの交換を検討している方は、SSDにて片面にパーツが集中しているSSDを選択した方が良いことがわかります。
SSDを取り外した手順と同じように社外製SSDを装着したときの図はこのようになります。

ここまできましたら、バッテリーとロジックボードの接続を同じ手順で戻して完了です。
社外製SSD交換後のmacOSの操作
社外製SSDへ交換後、リカバリーモードに入る必要があります。
リカバリーモードにて社外製SSDが認識されていれば、フォーマットをすることができれば、成功と言えるでしょう。
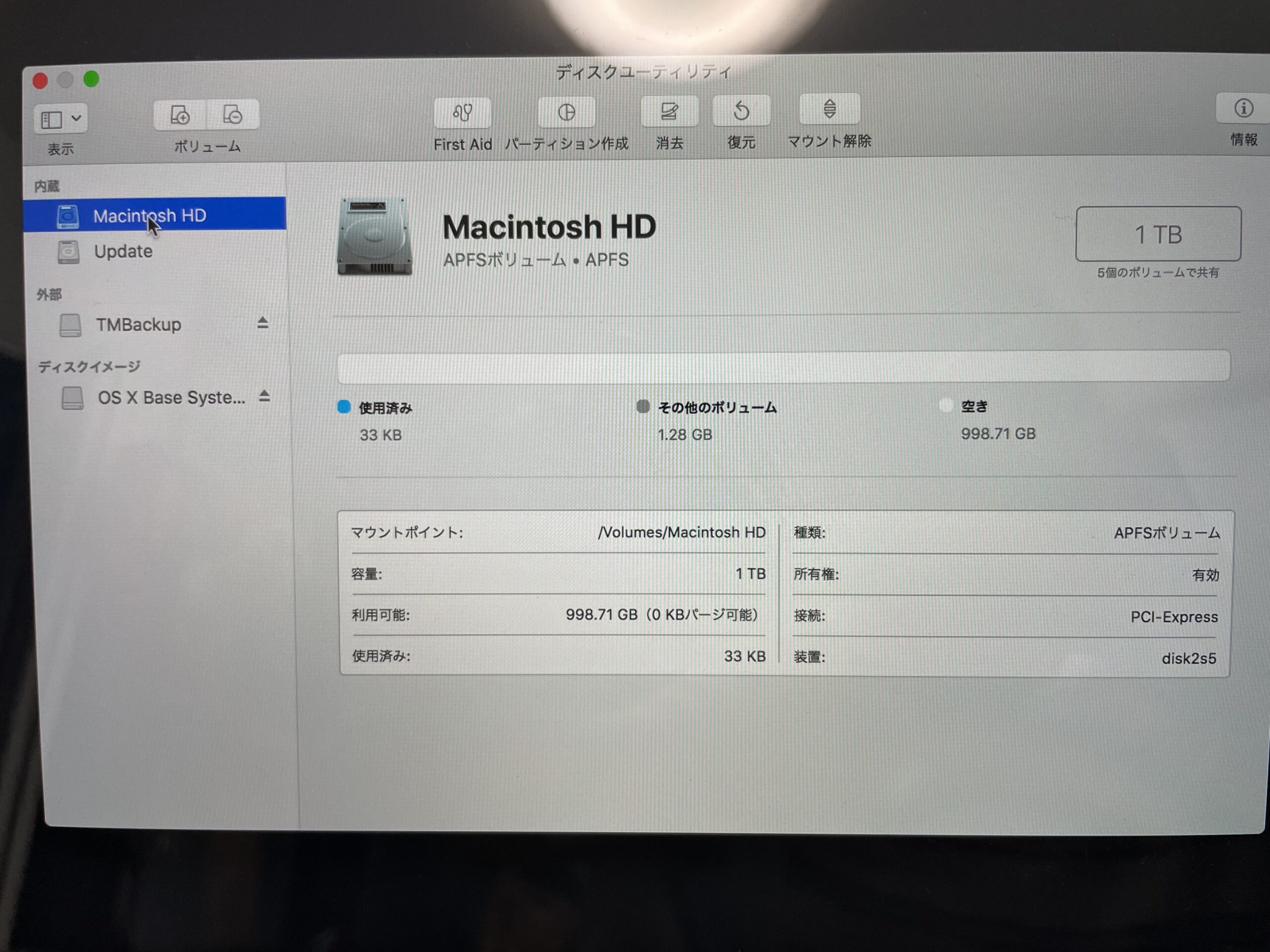
今回は、512GBから1TBへ容量を増加させているため、上のとおり1TBで認識できていれば成功です。
上で述べたとおり、一度初期化されたOSをインストールするのですが、筆者の環境ですと、まずは「macOS 10.13 High Sierra」が再インストールできるOSとして選択されておりました。
一度、こちらへアップデートしてから最新のmacOSへアップデートする手順を踏みます。
なお、「macOS 10.13 High Sierra」のインストール後のSSDの確認は、このようになっておりました。
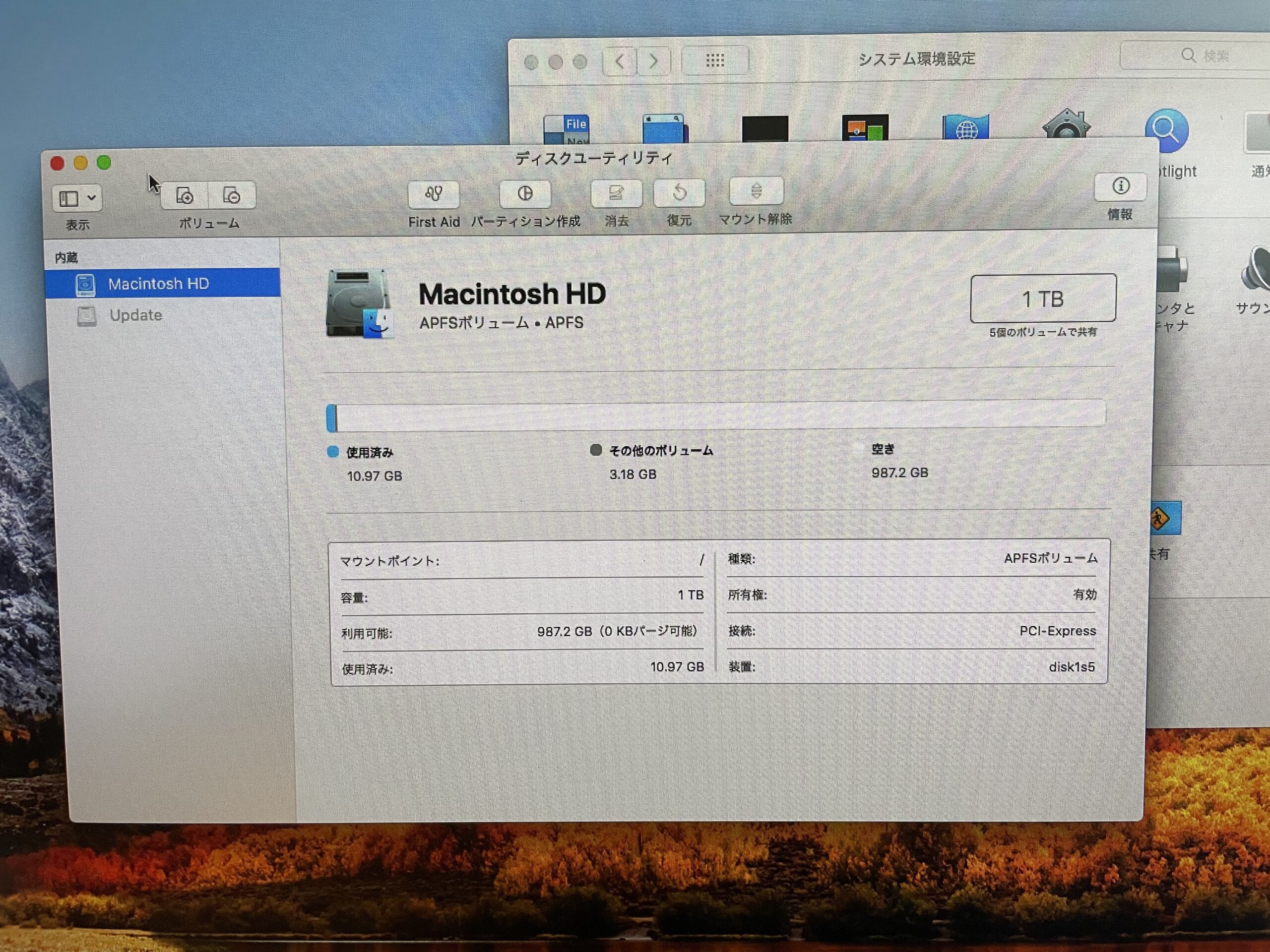
このようにmacOSをインストール後も1TBを維持していることがわかります。
これで、社外製SSDへの交換は無事に成功していることがわかります。
最後に最新のmacOSへアップデートし、移行アシスタント経由からTimeMachineのデータを復元して完了となります。

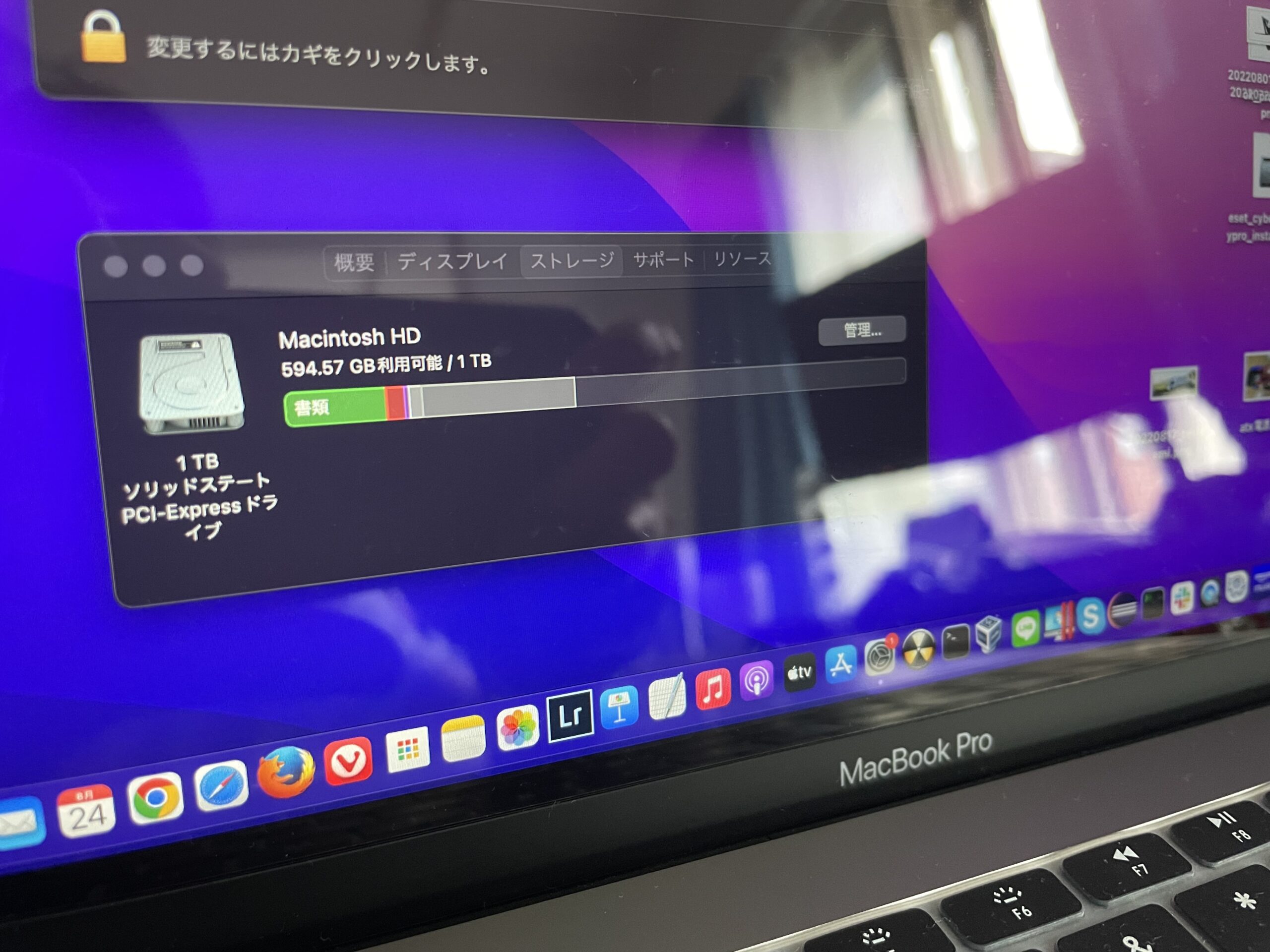
このように無事にデータも引き継げたことで、完全に移行できました。
以下からが注意点の記録となります。
SSDの熱暴走によるパフォーマンスの低下問題。ストレージ速度が著しく低下
SSDのアクセス速度を測定するために、SSDのスピードテストを実施しました。
結論から言うと、SSD交換後はHDDなのか?っと思わせられるほど動作が遅く、アプリケーションがまともに立ち上がらない事象を確認しております。
これは、2日間(おもにTimeMachineの復元がうまくいかなかったために調査が必要であった)もSSDへの書き込みを実施したことによる熱暴走によるパフォーマンスの低下が確認されておりました。
検証後、Macbookの冷却を1時間ほど実施することで、問題は解決している。
交換から数日様子を見ておりますが、その後はパフォーマンスの低下はありませんでした。
それでは以下が記録となります。
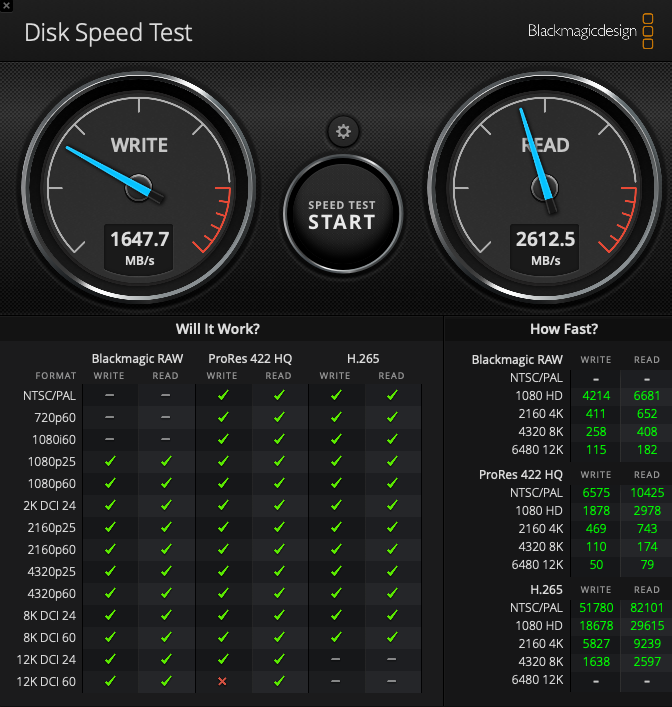
SSD変更前の純正SSDの速度


社外製SSDへ変更直後の速度
このようにWriteの速度が500Mbps以下となっており、10年前ほどのSata接続のSSDほどの速さしか出ていないことがわかります。
そして、冷却した後の速度はこのようになっております。

社外製SSDへ変更後、1時間冷却した後の速度
この問題を解決するために悩みましたが、恐らくmacOSのインストールを複数回行ったことや、動作が遅いTimeMachine復元用のSSDから500GBも書き込んだなど2日間の書き込みによりSSDの熱が高まり、動作が遅くなったことが推測されます。
そのため、データの復元後は、最低でも2,3時間ほど冷却のためにmacを放置状態とした方が良いでしょう。
また再発した場合は、シール式のヒートシンクでも貼ろうかと思っております。